Découper Un Visage Sur Une Photo
Excel pour Microsoft 365 Word pour Microsoft 365 Outlook pour Microsoft 365 PowerPoint pour Microsoft 365 Excel cascade Microsoft 365 pour Mac Word pour Microsoft 365 pour Mac Outlook pour Microsoft 365 pour Mac PowerPoint pour Microsoft 365 pour Mac Excel 2021 Give-and-take 2021 Outlook 2021 PowerPoint 2021 Excel 2021 pour Mac Word 2021 pour Mac Outlook 2021 cascade Mac PowerPoint 2021 pour Mac Excel 2019 Give-and-take 2019 Outlook 2019 PowerPoint 2019 Excel 2019 pour Mac Word 2019 pour Mac Outlook 2019 pour Mac PowerPoint 2019 pour Mac Excel 2016 Word 2016 Outlook 2016 PowerPoint 2016 Excel 2016 pour Mac Give-and-take 2016 cascade Mac Outlook 2016 pour Mac PowerPoint 2016 pour Mac Excel 2013 Discussion 2013 Outlook 2013 PowerPoint 2013 Plus...Moins
Pour une image dans un fichier Office, vous pouvez supprimer des parties de l'image que vous ne souhaitez pas inclure.
Comme décrit ci-dessous, vous commencez par la suppression automatique de fifty'arrière-programme. Ensuite, vous indiquez manuellement les zones de l'paradigm que vous souhaitez conserver et supprimer.
Pour les fichiers graphiques vectoriels, tels que SVG (Scalable Vector Graphics), Adobe Illustrator Graphics (AI), WMF (Windows Metafile Format) et DRW (Vector Cartoon File), la suppression de l'arrière-plan n'est pas possible. Dans ce cas, l'selection Supprimer l'arrière-program est grisée.

Image d'origine

Même paradigm après la suppression de certaines parties
-
Sélectionnez 50'paradigm à partir de laquelle vous souhaitez supprimer fifty'arrière-plan.
-
Dans la barre d'outils, sélectionnez Format d'paradigm > Supprimer l'arrière-programme ou Format > Supprimer l'arrière-plan.
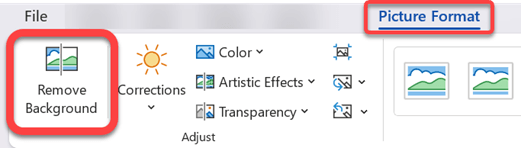
Si vous ne voyez pas Supprimer l'arrière-plan, vérifiez que vous avez sélectionné une image. Vous devrez peut-être double-cliquer sur l'image pour la sélectionner et ouvrir l'onglet Format de l'image.
-
La zone d'arrière-plan par défaut sera colorée magenta cascade la marquer pour suppression, tandis que le premier program conservera sa coloration naturelle.
-
Ensuite, dans la barre d'outils, accédez à La suppression en arrière-plan et effectuez fifty'une des opérations suivantes ou les deux :
-
Si les parties de l'image que vous souhaitez conserver sont magenta (marquées cascade suppression), sélectionnez Zones de marque à conserver, puis utilisez le crayon de dessin de forme libre
 pour marquer les zones sur 50'epitome que vous souhaitez conserver.
pour marquer les zones sur 50'epitome que vous souhaitez conserver. -
Cascade les parties de fifty'image que vous souhaitez supprimer qui ne sont pas encore magenta, sélectionnez Zones de marques à supprimer, puis utilisez le crayon de dessin
 pour marquer ces zones.
pour marquer ces zones.
-
-
Lorsque vous avez terminé, sélectionnez Conserver les modifications.
Pour enregistrer l'image dans un fichier distinct cascade une utilisation ultérieure, cliquez avec le bouton droit sur l'image, sélectionnez Enregistrer en tant qu'image, puis enregistrez le fichier sur votre appareil.
-
Sélectionnez l'image à partir de laquelle vous souhaitez supprimer l'arrière-plan.
-
Sous Outils prototype, sous 50'onglet Format , dans le groupe Ajuster , sélectionnez Supprimer 50'arrière-plan.
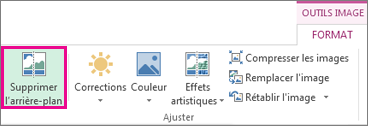
-
Cliquez sur fifty'une des poignées sur les lignes du chapiteau, puis faites glisser la ligne cascade qu'elle contienne la partie de l'image que vous souhaitez conserver, et exclut la plupart des zones que vous souhaitez supprimer.

Vous pouvez parfois obtenir le résultat souhaité sans aucun travail supplémentaire en testant la position et la taille des lignes de chapiteau.
Conseil :Cascade annuler les zones marquées, sélectionnez Supprimer la marque , puis sélectionnez la ligne.
-
Ensuite, dans la barre d'outils, accédez à La suppression en arrière-plan et effectuez l'une des opérations suivantes ou les deux :
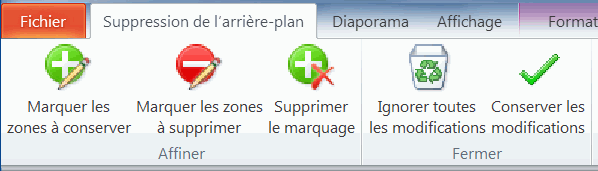
-
Si les parties de l'paradigm que vous souhaitez conserver sont magenta (marquées cascade suppression), sélectionnez Zones de marques à conserver, puis utilisez le crayon de dessin
 pour marquer les zones sur l'paradigm que vous souhaitez conserver.
pour marquer les zones sur l'paradigm que vous souhaitez conserver. -
Pour les parties de fifty'image que vous souhaitez supprimer qui ne sont pas encore magenta, sélectionnez Zones de marques à supprimer, puis utilisez le crayon de dessin
 pour marquer ces zones à supprimer.
pour marquer ces zones à supprimer.
-
-
Lorsque vous avez terminé, sélectionnez Conserver les modifications.
Pour enregistrer l'image dans un fichier distinct cascade une utilisation ultérieure, cliquez avec le bouton droit sur l'paradigm, puis sélectionnez Enregistrer en tant qu'image.
-
Sélectionnez fifty'image.
-
Sélectionnez l'onglet Format de l'image du ruban, puis sélectionnez Supprimer l'arrière-plan.
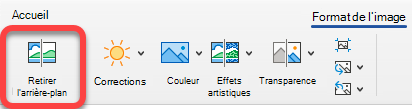
Si vous ne voyez pas Supprimer l'arrière-plan ou l'onglet Format de l'image, vérifiez que vous avez sélectionné une image. Vous devrez peut-être double-cliquer sur l'paradigm pour la sélectionner et ouvrir l'onglet Format de l'paradigm.
-
La zone d'arrière-plan par défaut est de couleur magenta pour la marquer pour suppression, tandis que le premier plan conserve sa coloration naturelle.
-
Ensuite, dans la barre d'outils, accédez à La suppression en arrière-program et effectuez fifty'une des opérations suivantes ou les deux :
-
Si les parties de l'paradigm que vous souhaitez conserver sont magenta (marquées cascade suppression), sélectionnez Zones de marques à conserver, puis utilisez le crayon de dessin
 pour marquer les zones sur l'epitome que vous souhaitez conserver.
pour marquer les zones sur l'epitome que vous souhaitez conserver. -
Cascade les parties de l'image que vous souhaitez supprimer qui ne sont pas encore magenta, sélectionnez Zones de marques à supprimer, puis utilisez le crayon de dessin
 pour marquer ces zones à supprimer.
pour marquer ces zones à supprimer.
-
-
Lorsque vous avez terminé, sélectionnez Conserver les modifications.
Pour enregistrer l'image dans united nations fichier distinct pour une utilisation ultérieure, cliquez avec le bouton droit sur 50'image, puis sélectionnez Enregistrer en tant qu'image.
Découper Un Visage Sur Une Photo,
Source: https://support.microsoft.com/fr-fr/office/d%C3%A9couper-une-partie-d-une-image-46e6b070-dbdd-4a06-863d-3d32097d4c07
Posted by: leblancalubly.blogspot.com


0 Response to "Découper Un Visage Sur Une Photo"
Post a Comment